2020. 10. 27. 17:47ㆍ카테고리 없음
The tutorial will teach you three quick and easy ways to add a line break in Excel cell: use a shortcut to type multiple lines, Find & Replace feature to add a carriage return after a specific character, and a formula to combine text pieces from several cells each starting in a new line.
- Download Excel For Mac
- Microsoft Excel For Mac
- Microsoft Excel For Mac Free
- Entering An Array Formula In Excel For Mac
- Add In Excel Mac
Learn the basics of using Microsoft Excel for Mac, including the anatomy of a spreadsheet, how to enter data, how to make your data look good so it's easier. Office for Mac 2011 product keys. My product key isn't working. First, make sure that you're entering the key correctly on the right site. If you aren't sure which site to use, you can enter your product key using the Virtual support agent (English only). If your product key is valid, the Virtual support agent provides a link to download Office. All versions of Microsoft Excel for the PC and Mac now support the ability to press the keyboard shortcut Alt+Enter to move to the next line. To use this keyboard shortcut, type text in the cell. When ready for a new line, press and hold down the Alt key, then press the Enter key. The shortcut key can be used as many times as needed.
- Press Alt + Enter on the keyboard; Only “4th Floor” remains in the first line of text while “123 8th Avenue New York” is now on the second level. Inserting a hard return through Alt + Enter. We can insert one more hard return within the cell after “Avenue” to enter.
- To start a new line in an Excel cell, you can use the following keyboard shortcut: For Windows – ALT + Enter. For Mac – Control + Option + Enter.
When using Excel for storing and manipulating text entries, you may sometimes want a certain part of a text string to start in a new line. A good example of multi-line text could be mailing labels or some personal details entered in one cell.
In most Office applications, starting a new paragraph is not a problem - you simply press Enter on your keyboard. In Microsoft Excel, however, this work differently - pressing the Enter key completes the entry and moves the cursor to the next cell. So, how do you create a new line in Excel? There are three swift ways to do this.
How to start a new line in Excel cell
The fastest way to create a new line within a cell is by using a keyboard shortcut:
- Windows shortcut for line break: Alt + Enter
- Mac shortcut for line feed: Control + Option + Return or Control + Command + Return
In Excel 365 for Mac, you can also use Option + Return. Option is the equivalent of the Alt key on Windows, so it seems the original Windows shortcut (Alt + Enter) now works for Mac too. If it does not work for you, then try the traditional Mac shortcuts above.
If you are accessing Excel for Mac via Citrix, you can make a new line with the Command + Option + Return key combination. (Thank you Amanda for this tip!)
To add a new line in Excel cell with a shortcut, please follow these steps:
- Double-click the cell where you want to enter a line break.
- Type the first part of the text. If the text is already in the cell, place the cursor where you want to break the line.
- On Windows, hold Alt while pressing the Enter key. In Excel for Mac, hold Control and Option while pressing the Return key.
- Press Enter to finish up and exit the edit mode.
As the result, you will get multiple lines in Excel cell. If the text still shows up in one line, make sure the Wrap text feature is turned on.
Tips to do a carriage return in Excel
The following tips show how to avoid common problems when inserting multiple lines in one cell and demonstrate a couple of unobvious uses.
Enable Wrap text
To see multiple lines in a cell, you need to have Wrap text enabled for that cell. For this, simply select the cell(s) and click the Wrap Text button on the Home tab, in the Alignment group. In some cases, you may also need to adjust cell width manually.
Add multiple line breaks to increase spacing between lines
If you'd like to have a gap of two or more lines between different text parts, press Alt + Enter twice or more times. This will insert consecutive line feeds within a cell like shown in the screenshot below:
Create a new line in formula to make it easier to read
Sometimes, it may be helpful to show lengthy formulas in multiple lines to make them easier to understand and debug. The Excel line break shortcut can do this too. In a cell or in the formula bar, place the cursor before the argument that you want to move to a new line and press Ctrl + Alt. After that, press Enter to complete the formula and exit the edit mode.
How to insert a line break after a specific character
In case you received a worksheet with many one-line entries, breaking each line manually might take hours. Luckily, there is an extremely useful trick to put multiple lines into all selected cells in one go!
As an example, let's add a carriage return after each comma in a text string:
- Select all the cells in which you want to start a new line(s).
- Press Ctrl + H to open the Replace tab of Excel's Find and Replace dialog. Or click Find & Select > Replace on the Home tab, in the Editing group.
- In the Find and Replace dialog box, do the following:
- In the Find what field, type a comma and a space (, ). If your text strings are separated by commas without spaces, type only a comma (,).
- In the Replace with field, press Ctrl + J to insert a carriage return. This will insert a line break in place of each comma; the commas will be removed. If you'd like to keep a comma at the end of each line but last, type a comma and then press the Ctrl + J shortcut.
- Click the Replace All button.
Done! Multiple lines are created in the selected cells. Depending on your input in the Replace with field, you will get one of the following results.
All commas are replaced with carriage returns:
A line break is inserted after each comma, keeping all the commas:
How to create a new line in Excel cell with a formula
The keyboard shortcut is useful for manually entering new lines in individual cells, and the Find and Replace is great for breaking multiple lines at a time. In case you are combining data from several cells and want each part to start in a new line, the best way to add a carriage return is by using a formula.
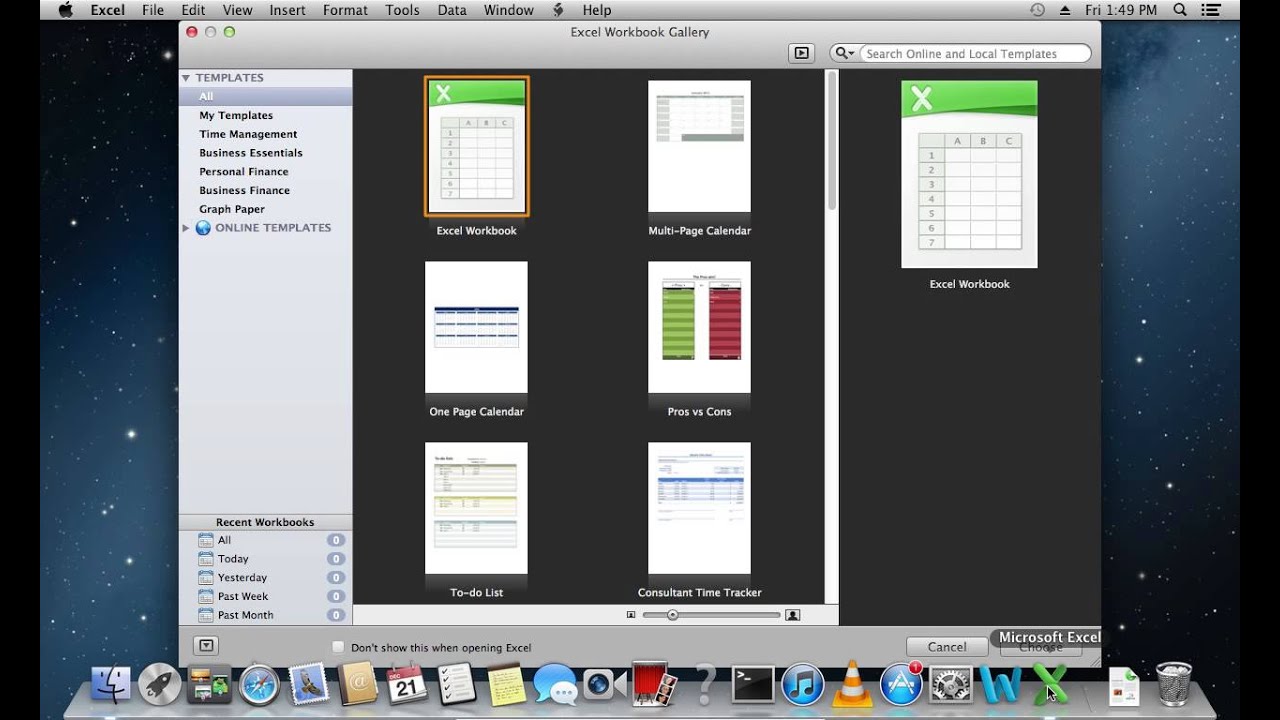
In Microsoft Excel, there is a special function to insert different characters in cells - the CHAR function. On Windows, the character code for the line break is 10, so we'll be using CHAR(10).
To put together the values from multiple cells, you can use either the CONCATENATE function or the concatenation operator (&). And the CHAR function will help you insert line breaks in between.
The generic formulas are as follows:
Or
Assuming the pieces of text appear in A2, B2 and C2, one of the following formulas will combine them in one cell:
=A2&CHAR(10)&B2&CHAR(10)&C2
=CONCATENATE(A2, CHAR(10), B2, CHAR(10), C2)
In Excel for Office 365, Excel 2019 and Excel 2019 for Mac, you can also use the TEXTJOIN function. Unlike the above formulas, the syntax of TEXTJOIN allows you to include a delimiter for separating text values, which makes the formula more compact and easier to build.
Download Excel For Mac
Here's a generic version:
For our sample data set, the formula goes as follows:
=TEXTJOIN(CHAR(10), TRUE, A2:C2)
Where:
- CHAR(10) adds a carriage return between each combined text value.
- TRUE tells the formula to skip empty cells.
- A2:C2 are the cells to join.
The result is exactly the same as with CONCATENATE:
Microsoft Excel For Mac
Notes:- For multiple lines to appear in a cell, remember to have Text Wrap enabled and adjust the cellwidth if needed.
- The character code for a carriage return varies depending on the platform. On Windows, the line break code is 10, so you use CHAR(10). On Mac, it's 13, so you use CHAR(13).
Microsoft Excel For Mac Free
That's how to add a carriage return in Excel. I thank you for reading and hope to see you on our blog next week!